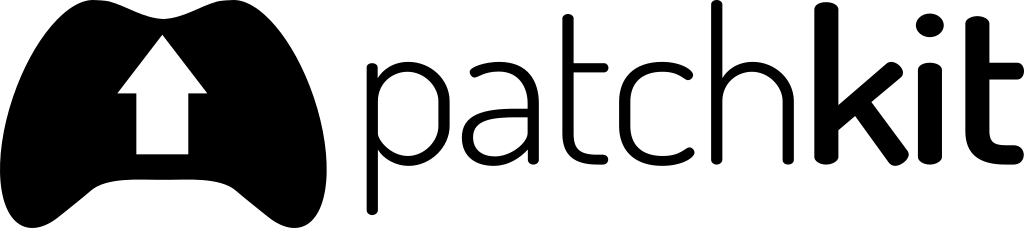App Catalog
PatchKit App Catalog is a collection of many PatchKit applications that can be accessed from a single, user-friendly interface. It includes additional information such as descriptions, screenshots, videos, and prices, making it a perfect way to build an online application store. The App Catalog is a requirement for the PatchKit Multi-Launcher.
You can access the App Catalog from the main menu of your panel. If you cannot find the App Catalog entry on your panel, please contact support.
Creating an App Catalog
To create a new App Catalog, navigate to the App Catalog page on your panel and click on the New App Catalog button. On the next page, enter the App Catalog name and click Create. The name is only for internal use and will not be shared publicly.
Creating a New Application
To create a new application, navigate to the Applications tab of your App Catalog and click on the New Application button. Enter the Name (internal) and Display name, and then click Create.
By default, the visibility of a newly created application is set to hidden. This means you can work on it and publish it only when it’s ready.
Managing Application Settings
Your application settings can be accessed by navigating to the General Settings tab. Most of the fields, such as Icon and Long Description, are self-explanatory. However, some fields may require additional explanation.
Visibility Setting
The visibility setting determines how the application information can be accessed. There are three visibility options available:
- Hidden - The application is not visible to anyone.
- Private - The application is not listed in the application list but can be fetched by the id.
- Public - The application is listed on the application list.
Platforms Setting
Here, you can manage the platforms for your application. By default, PatchKit applications are single-platform only. However, in the App Catalog, it makes sense to display the same application built for multiple platforms as a single entity.
To set up a new platform, click on the corresponding Set up button next to the platform name. You will then be prompted to select an existing PatchKit application from the list or to create a new PatchKit application. If you make any mistakes, you can easily remove the association from the same screen.
Managing Screenshots & Videos
To manage your application’s screenshots and videos, navigate to the Screenshot & Videos tab from the application view. From here, you can upload a new screenshot using the New Screenshot button or a new video with the New Video button.
Screenshot Requirements
App Catalog does not impose any pre-requirements on the screenshots you upload. However, to optimize the user experience, we recommend using optimized PNG files for application screenshots with a limited color palette or optimized JPG files for games and screenshots with many colors (like photographs).
Video Requirements
App Catalog does not store videos on its own. Instead, it stores the information about video locations. Therefore, to add a video, you must provide a video URL. If you want to use PatchKit Multi-Launcher, the video source must be supported. Currently, YouTube videos are supported as a source. If you want to use a different source, please contact support.
Managing News & Articles
To manage your application’s news and articles, navigate to the News & Articles tab from the application view. From here, you can create new articles that will be stored within your application entity.
App Catalog does not transform the provided text when served from the database through the API. Fields like Body Format are only additional information passed through the API that may or may not be used to transform the text correctly.