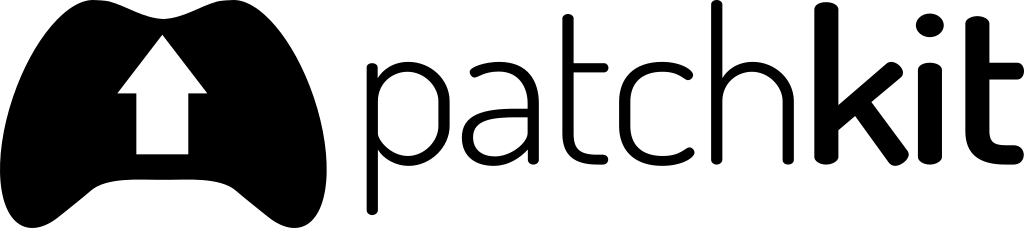Launchers
Launchers Overview
A launcher is a desktop application that manages the installation, updating, and maintenance of the game or application. It also handles authentication and collects usage data.
PatchKit Launchers
PatchKit offers two types of launchers: Unity-based and Electron-based. The following table highlights the differences between the two:
| Feature | Unity-based | Electron-based |
|---|---|---|
| Technology | Built with Unity engine | Built with Electron |
| Operating System | Windows, macOS, Linux | Windows, macOS, Linux |
| Initial Size | Approximately 30 MB | Approximately 80 MB |
| Open Source | Yes | No |
| Customization | Yes (through Unity editor) | Yes (through SDK) |
| Self-Upgradeable | Yes | Yes |
| Availability | Automatically built for all apps | Available on request |
| HTML5 Support | No | Yes |
| Multiple Games Support | No | Yes |
| Performance | May be slow for large applications (>10 GB) | Fast for all applications |
| Web2 Authentication | Yes (license keys and external) | Yes (all types) |
| Web3 Authentication | No | Yes (uses Chrome extensions) |
| Embedded Installer | No (deployed as a zip file, can be embedded in an installer) | Yes |
Which launcher is best for me? The choice of launcher depends on your specific needs. Both launchers can be used with any application, regardless of the game engine used. If you’re unsure which one to choose, we recommend scheduling a demo call with our team. This will give you the opportunity to discuss your needs and get personalized advice. Click here to schedule a demo call.
Acquiring the Launcher
A Unity-based launcher is built automatically for each application that has at least one published version. You can download it by navigating to your application page and then by clicking on the Get Launcher button.
The electron-based launcher on the other hand needs to be built and uploaded manually. Currently, this is done by PatchKit team on request.
Unity Launcher
Customization
For the Unity launcher, you can freely customize it by downloading the source code from GitHub repository and by opening in the Unity editor. It’s required to use version Unity 2018.4.x of the Unity editor. You can easily download it from Unity Hub.
You do all the customization in the Patcher scene. Make sure to copy it and perform all the modifications on that new copy. Otherwise, you may have hard time upgrading your launcher to the latest release from the source code.
To build it, choose Tools / Build / PLATFORM from the main menu where PLATFORM is your platform of choice.
Do not build the launcher using File menu. It could not include the required manifest file in the target directory and may result in a broken build.
Uploading
Now when you have your new launcher build, you have to upload it to your PatchKit account.
- Navigate to publisher panel applications page.
- Click the New Application button and then choose New Launcher from the popup.
- In the new application form, name your launcher (e.g.,
My Launcher Windows 64) and click the Create button. Shortly after, you should be able to see your new application. - Now click the New Version button.
- Edit the new version Label to, let’s say,
1.0. - Click the Upload Content button.
- Compress the directory of your launcher into the zip file. Make sure that the patcher.manifest file can be found next to the launcher executable.
- Choose that newly created zip file as your application content.
- Wait for the upload and version processing to finish.
- If there are no errors, click the Publish button.
- After the version is published, navigate to your game’s page.
- Inside Configuration panel look for Custom Launcher field. Click on the Edit button right next to it.
- From the drop-down, select your new launcher.
- Click on the Save button.
From now on, your new application is using your custom launcher instead of the default one.
Troubleshooting
If it comes to troubleshooting the Unity-based launcher, there are two main steps you can take:
- Try to troubleshoot it yourself by following the steps described on the Troubleshooting page.
- Contact our support team by creating a support ticket.
In both cases it’s important to provide the logs and the version of the launcher. Below you can find the instructions on how to get them.
Getting the Logs
Getting the logs is the first step in troubleshooting issues with the Unity-based launcher. The logs can be found in the following locations depending on the operating system:
The logs can be accessed in two ways:
- By pressing CTRL+SHIFT+D in the launcher window, then choosing the Open Launcher log file location option.
- By navigating to the following locations:
Windows
C:\Users\USERNAME\AppData\LocalLow\UpSoft\PatchKit Patcher\output_log.txt
GNU/Linux
~/.config/unity3d/UpSoft/PatchKit Patcher/Player.log
Mac OSX
~/Library/Logs/Unity/Player.log
Note that if you’ve changed the Company Name and Product Name in the launcher settings, the log file location may be different. For more information, please refer to Unity’s documentation.
Finding the Installed Version
To find the version of the installed Unity-based launcher, you can follow these steps:
- Search for the launcher log file (output_log.txt or Player.log)
- Open the log file
- Look for the version number in the first lines of the log file, it should look similar to this:
2022-03-16 11:12:01.154 +01:00 [ DEBUG ] <Patcher::Awake> patchkit-patcher-unity: v3.17.11.0
Electron Launcher
The electron-based launcher can be customized using PatchKit Electron Launcher SDK.
Customization
There are several ways to customize the launcher:
Visual Editor (WYSIWYG)
This feature is currently in beta. If you encounter any issues, please contact us.
At the moment, only Windows and Mac games are supported. Support for Linux will be added in the coming weeks.
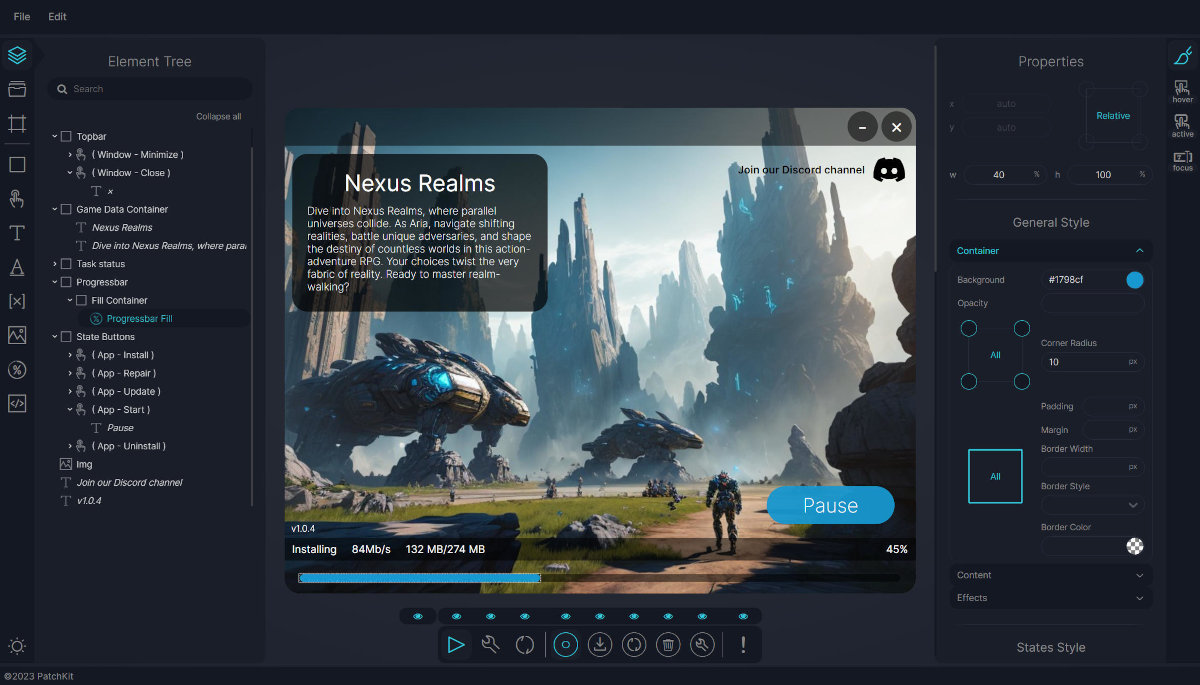
The PatchKit Launcher visual editor is a tool that allows you to customize the launcher without the need to write any code. It’s available for all PatchKit users and can be accessed from the PatchKit Dashboard by clicking on the Launcher Themes link in the left sidebar.
To create a new editor theme:
- Click the New Launcher Theme button.
- Click the Create Editor Theme button.
- Click the Open in Editor button.
Interface Basics
Once you open the visual editor, you can use it to customize the launcher theme. The editor is divided into several sections:
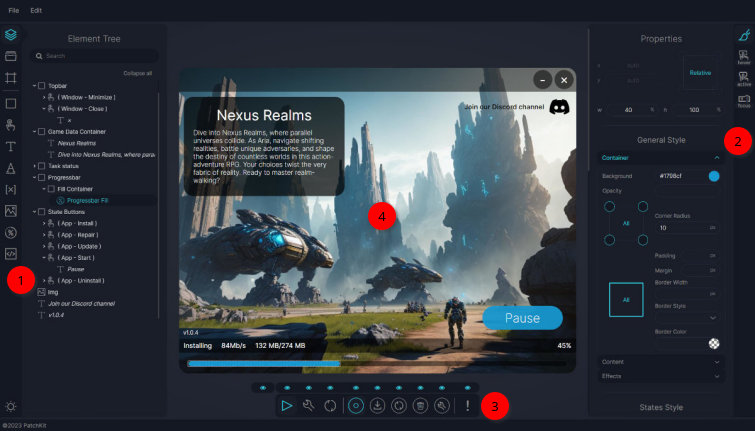
- A left toolbar that includes tools such as Element Tree, Assets, Window settings, and all the elements that can be added to the theme.
- A right properties bar that allows you to change the properties of selected elements.
- A bottom states bar that lets you switch between different launcher states and define in which states the currently selected element should be visible.
- The main canvas where you can preview your theme.
Saving the Theme
When you’re finished working on your theme, select File -> Save to create a new version of the theme. You can view and revert to any of your past versions by selecting File -> Version History from the main menu.
Once the version is saved, navigate back to the theme page on the PatchKit Dashboard and associate it with your launcher app. To do so, click the Assign button and choose your game from the list.
Now, download and run the launcher from your game page. You should see your new theme in action.
Once assigned, your game will always use the latest version of the theme.
FAQ
Can I use the visual editor with a launcher created with the SDK?
No. The Visual Editor is designed to quickly create a launcher theme without needing to write any code. If you wish to use the SDK, you’ll need to create the theme manually using HTML, CSS, and JavaScript.
Can I use the visual editor with a Unity launcher?
No. The Visual Editor is built for the Electron-based launcher.
What happens if I delete a theme version?
If you delete the latest version, the launcher will revert to the previous version. If there’s no earlier version, the launcher will use the default theme.
My game is currently using a Unity (default or custom) launcher. How can I migrate?
Simply choosing a theme for your game application will prompt it to download the Electron launcher in place of the Unity launcher. If something goes wrong, you can easily switch back to your Unity launcher.
I’m missing a feature…
Please contact us and let us know which feature you’re missing. We’re constantly working on improving the visual editor, and your feedback is crucial to us.
SDK 1.0
The SDK version 1.0 is now deprecated. If you’re looking for the documentation of the previous version, please click here.
SDK 2.0
The documentation has been moved to a separate page. Please click here to access it.