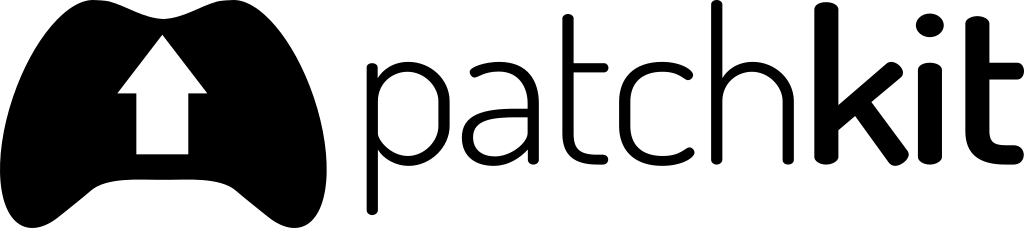Unity Extension
What is Unity Extension?
The PatchKit Unity Editor Extension is a tool that simplifies the process of distributing your Unity game through PatchKit. This extension integrates directly into the Unity Editor, offering a user-friendly interface and eliminating the need to leave Unity to deploy your game.
Note: API access is required for the extension to function and may not be included in all plans. Check your account page to confirm API access availability.
Installation
The PatchKit Unity Editor Extension can be downloaded from the Unity Asset Store. It is compatible with Unity 2017.x and higher versions. Once installed, it can be accessed from the main menu under Tools / PatchKit.
You can also find it on Github.
Usage
The Unity Editor Extension can be accessed from the Tools / PatchKit main menu. There are three windows available:
About
The About window provides information about the PatchKit Unity Editor Extension and its current version, as well as shortcuts to the support and documentation pages.
Account
The Account window allows you to log in to your PatchKit account using your API Key. To connect your account, you need to use your API Key, which is a key to your account features. You can get it from the Account page in the PatchKit panel.
Build and Upload
The Build and Upload window allows you to build and send your project directly to PatchKit. You need to connect your PatchKit account first. In the Build and Upload window, you can either create a new application or choose an existing one.
To create a new application, you need to provide its name (which can only include English characters and ‘:’, ‘_’, or ‘-‘ and must be unique) and choose the build target platform (which is set automatically from the current Unity project build target platform).
To use an existing application, you can select it from a list that displays all of your applications, or filter them by your current Unity target platform.
Once you have chosen the application, you can select a disk location for the build and a scene list to be included in the build. The last step is to provide details for the version, including a label and changelog (which can only include English characters and ‘:’, ‘_’, or ‘-‘). You can also choose to automatically publish the version after upload.
Uploading is the final step, where the built version is sent to PatchKit with the provided details. During the uploading process, a system console may open. Wait until you see a “Done” message, then close the console safely. Your version has now been successfully transferred to PatchKit!